用紙・サイズ
選択
写真選択
編集
データ完成!
ご注文
STEP 1
アプリストアで「しまうまプリント」を検索してダウンロードします。
下記ページからもダウンロードできます。
https://www.n-pri.jp/app/smartphone_print/

STEP 2
ましかくサイズ、Lサイズ、2Lサイズの3種類からお選びいただけます。
同時に複数のサイズはご注文いただけない仕様となっております。
途中でサイズを変える場合、この画面に戻って変更します。
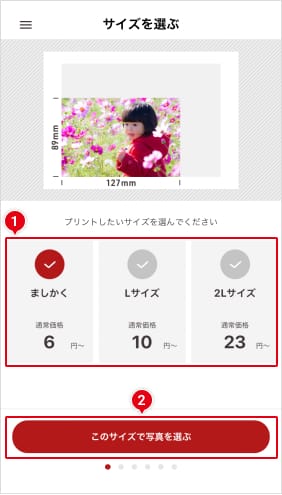
STEP 3
<Googleフォトアプリ連携方法>
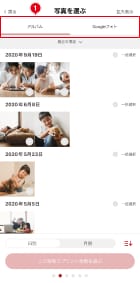
アプリから写真へのアクセス設定が無効な場合、設定変更のメッセージが表示されます。そのままでは写真が読み込まれないため、アプリからのアクセス設定を有効にしてください。
Point!
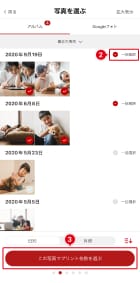
STEP 4
日付データが含まれていない写真の場合、日付オプションを有効にしても日付は印刷されませんのでご注意ください。
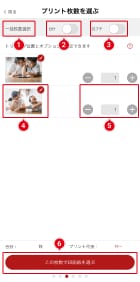
STEP 5
白フチ設定を有効にしていた場合、赤枠より内側に2mmほどカットされますので、少し余裕をもうけて印刷範囲を設定してください。
枠より小さく画像を縮小することはできません。

STEP 6
店舗の営業状況によっては、お受け取りまでに1時間以上かかる場合がございます。
印画紙、印刷方式は受け取り店舗により異なります。
Point!
自動補正のあり・なし選択時の注意
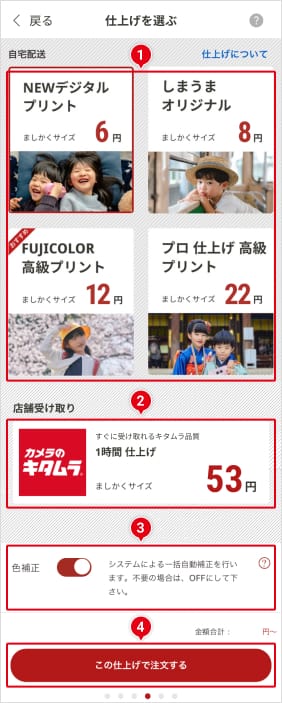
STEP 7
ご注文ステップに進むと、ログイン画面が表示されます。
(事前にログイン、または会員登録されていた場合、この画面は表示されません。)
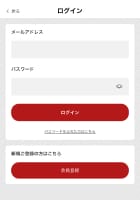
STEP 8
【配送先住所の確認】
「配送先住所」をご確認いただけます。
また、この画面から写真プリントと一緒に写真アルバムを購入できます。同時注文をご希望の方は「一緒に購入する」部分をタップしてください。
「自宅配送受取」内の仕上げを選択されたお客様が対象となります。
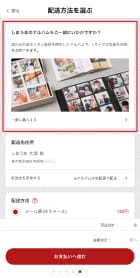
【アルバムの注文方法】
表示された画面で、アルバムの注文を行うことができます。
注文する写真サイズにより、購入できるアルバムが異なります。

【配送方法の選択】
配送先は、ご自宅以外を配送先に指定いただくことも可能です。
ご自宅以外を配送先に指定し、コンビニ後払いを選択された場合、支払票はご注文者様のご自宅に別送されます。
なお、ご自宅以外を配送先に指定された場合、領収書や明細書など商品の金額が記載された書類は同梱されません。
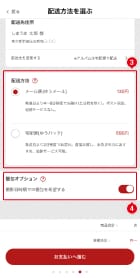
STEP 9
お支払い方法は、クレジットカード、コンビニ後払い、代引き、PayPay決済からお選びいただけます。
「配送方法」は、メール便と宅配便からお選びいただけます。
クーポンコードをご利用される場合、①「クーポンコード」欄にご入力ください。
お支払い方法の選択が終わりましたら、②「ご注文内容を確認する」ボタンをタップします。
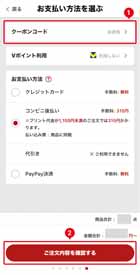
STEP 10
ご注文内容が表示されますので、変更する箇所がなければ、①「写真をアップロードして注文する」ボタンをタップします。
ご注文内容を変更される場合は、該当の箇所まで戻るボタンで移動してください。なお、戻った箇所までの注文ステップでの各種設定がリセットされますので、この点ご注意ください。
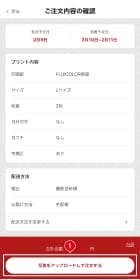
STEP 11
注文完了画面が表示され、ご注文完了となります。
ご登録のメールアドレス宛に完了メールを送信いたしますのでご確認ください。
また、ご注文完了後30分以内はマイページから「配送先ご住所の変更」と「ご注文キャンセル」が可能です。30分を経過すると変更・キャンセルはできませんのでご注意ください。
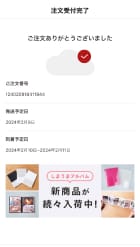
Lサイズと2Lサイズを同時に注文できますか?
できません。別注文となります。
※送料・手数料はご注文ごとに発生いたします。あらかじめご了承ください。
自分に著作権がない写真のプリント使用はだめですか?
以下の場合は使用できません。
①写真プリントを注文する時に使用する画像が、私的利用の範囲を超えて著作権や肖像権などを侵害している場合
②他人が撮影した写真を許可なく使用している場合
③著名人の写真を許可なく使用している場合、映画のパンフレットや美術品などの写真を許可なく使用している場合
ご注文をお断りする場合の例)
スポーツ選手・タレントなどの著名人の画像、卑猥・暴力的な画像、他人の著作物であるキャラクター、イラスト、広告、ポスター、絵画作品、印刷物やWEB画像の転用、商標、ロゴなどの画像
作成途中で、印画紙やサイズを変えたくなったら、いちから編集し直しですか?
サイズは途中で変えられますが、トリミング情報がクリアされます。
写真プリントは3つの仕上がりからお選びいただけます。プリントの用紙によって選べるサイズが異なります。

お手軽エコノミープライス
うれしい価格で写真プリント
| ましかく | 8 円 |
|---|---|
| Lサイズ | 11 円 |
| 2Lサイズ | 23 円 |

熟練の技が光るプレミアム品質
プロが最適な色味に手動補正
| ましかく | 22 円 |
|---|---|
| Lサイズ | 25 円 |
| 2Lサイズ | 39 円 |
お急ぎの方にオススメ!
高品質プリントを最短1時間※、送料不要でご提供

お近くのカメラのキタムラの店舗にて、高品質プリントの印刷・お受け取りがご利用いただける1時間仕上げ※です。
詳しくはこちら。
※店舗の営業状況によっては、お受け取りまでに1時間以上かかる場合がございます。
| ましかく | 53 円 |
|---|---|
| Lサイズ | 53 円 |
| 2Lサイズ | 160 円 |
作成したいサイズを選択して下さい
作成したいサイズを選択して下さい
作成したいサイズを選択して下さい
※ましかく・L・2L以外のサイズを指定する場合は「FUJICOLOR高級プリント」を選択してください。

12円〜
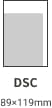
11円
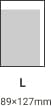
16円〜
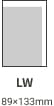
11円
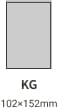
17円

28円〜
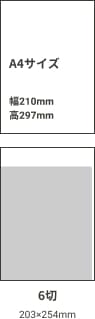
440円
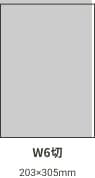
440円
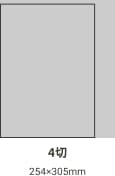
550円
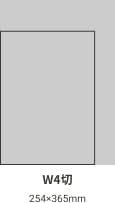
550円
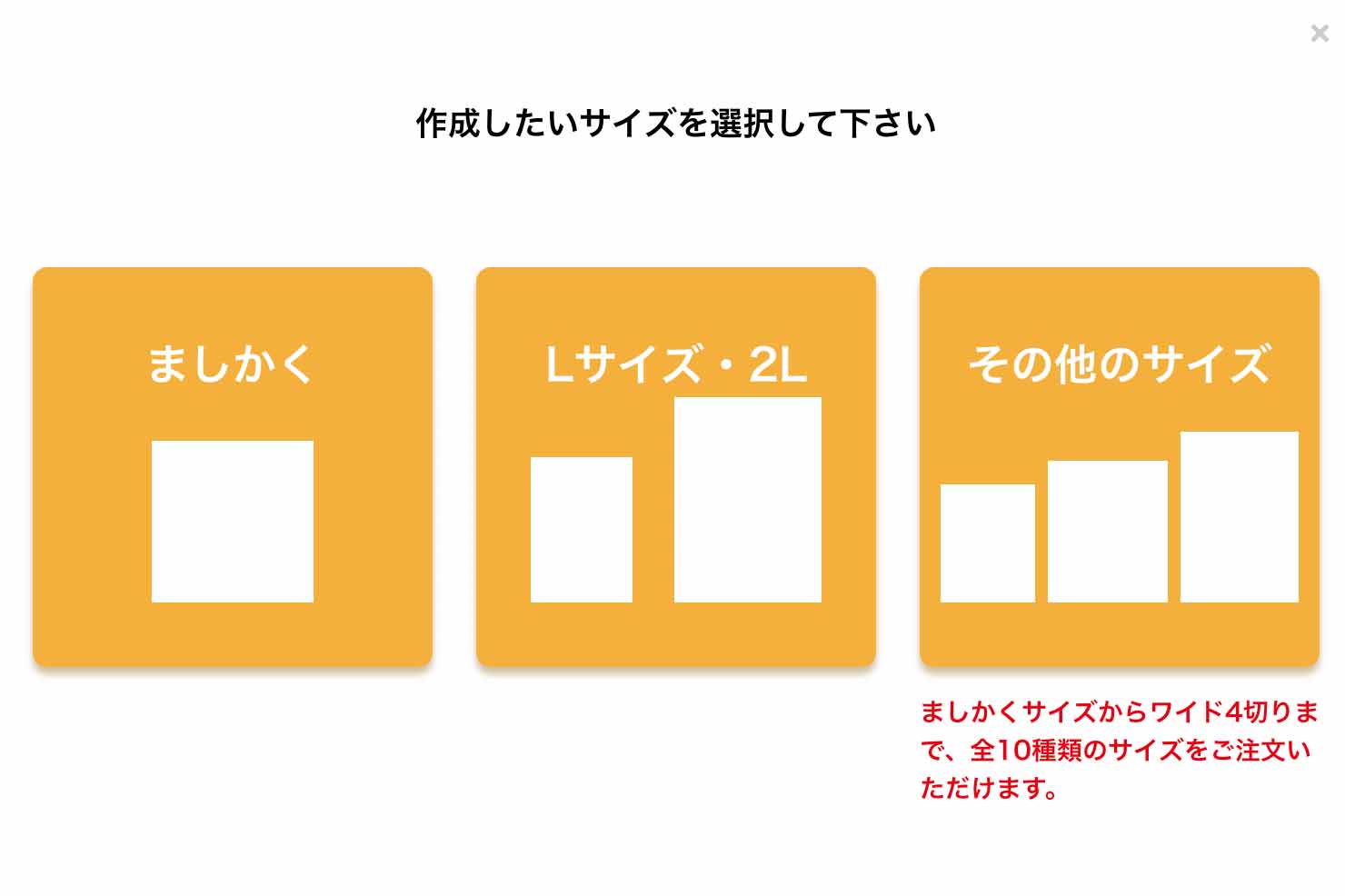
「その他のサイズ」ボタンからご注文された商品の納期となります。