STEP 1
注文したい写真の種類を決めて、「サイズ選択」ボタンをクリックします。
編集途中で変更はできません。

STEP 2
サイズを選択します。
FUJICOLOR高級プリントのみ、ましかく、L、2Lサイズに加えてワイド4切りまで、全10種類のサイズをご注文いただけます。

STEP 3
事前に使用する写真をPC本体の1つのフォルダにまとめておくと、アップロードがスムーズに行えます。
フォルダ内の複数の写真を一括して取り込む方法については、こちらをご確認ください。
Point!
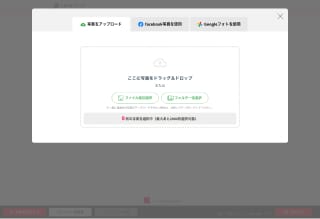
STEP 4
拡大表示
①の画像をクリックすると、拡大して表示できます。
赤い点線枠内は印刷可能範囲になります。
点線枠より外の部分は印刷時にカットされます。
製品上、プレビューと実際の仕上がりに数ミリのカット誤差が発生しますので余裕をもった配置で設定ください。
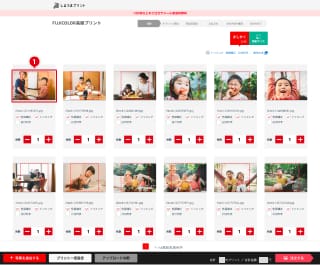
画素数の確認
画像を拡大表示した際に、②で有効画素数と推奨度合いを確認できます。
Point!
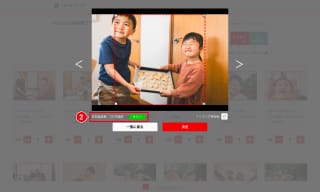
STEP 5
サイズは、画面上部にある「① サイズ別のタブ」から注文したいサイズに切替えて選択します。
サイズを切替えた後、② で各画像の枚数を指定します。
初期値ではLサイズ各1枚に設定されています。
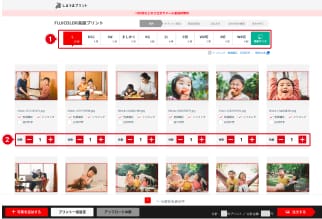
STEP 6
補正のON・OFFを選択できます。
初期値ではトリミングONに設定されています。写真サイズ内に画像全体を収めたい場合はOFFにしてください。
トリミングOFFを選択した場合、写真の上下左右に白いフチが不規則にでる場合があります。
トリミングONの状態で画像をクリックすると拡大表示され、トリミングを指定できます。
日付印字をONにすると、画像に記録されている日付情報を元に印字されます。画像に記録されている日付情報が残っていない場合はONにしても印字されません。
日付データが含まれていない写真の場合、日付オプションを有効にしても日付は印刷されませんのでご注意ください。
Point!
自動補正のあり・なし選択時の注意
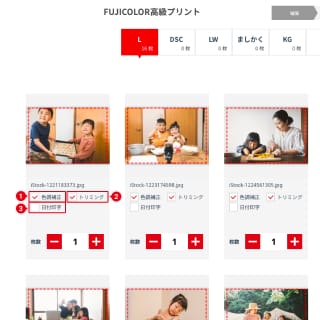
STEP 7
上記の「6.サイズ・枚数指定」や「7.色調補正・トリミング・日付刻印の選択」以外の方法で、全画像を一括して設定する方法があります。
① プリント一括設定から全画像の【サイズ】【枚数】【色調補正】【トリミング】【日付刻印】を一括で設定できます。
個別に設定された情報は上書きされますのでご注意ください。
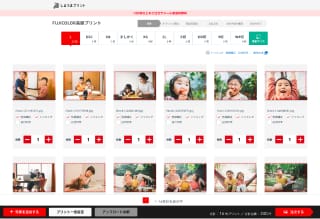
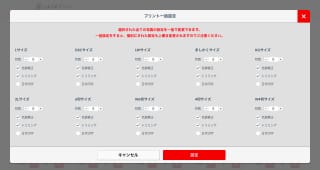
STEP 8
①「注文する」をクリックして進みます。
【編集データの自動保存】
商品オプションへ進むと、マイページ内の「編集中データ」に自動保存されます(保存期間は3日です)。注文を後でしたいという時は、保存データから再開することができます。
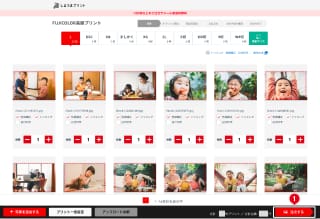
STEP 9
会員登録情報を入力、ログインします。
未登録のお客様は「会員登録」よりご登録いただけます。
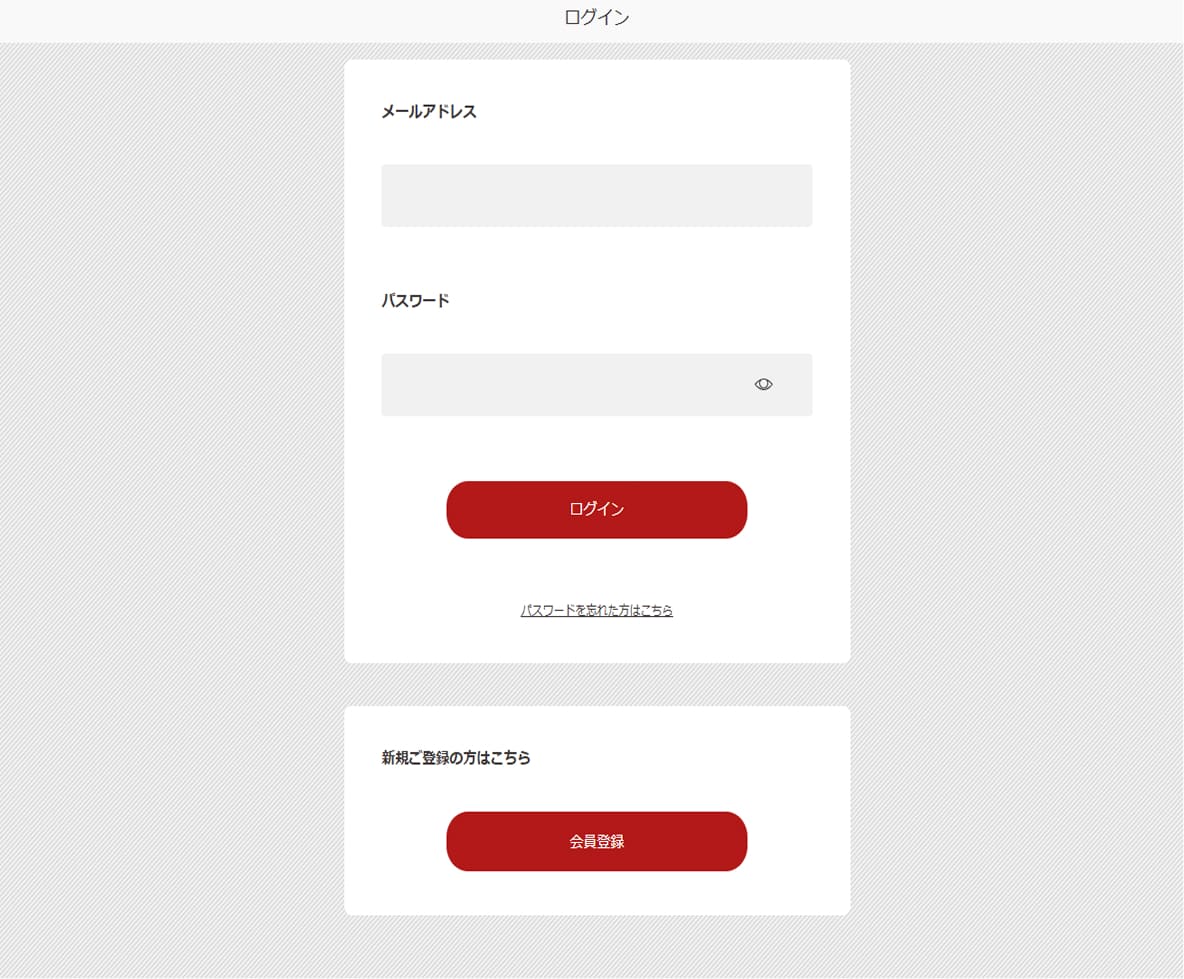
STEP 10
注文する写真サイズにより、表示されるアルバムが異なります。
「NEWデジタルプリント」および「キタムラ最短1時間仕上げ」は同時注文対象外です。
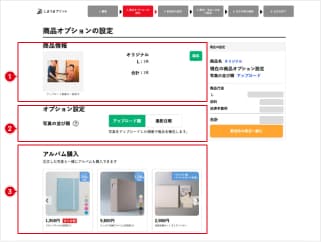
【アルバムの注文】
注文する写真サイズにより、表示されるアルバムが異なります。
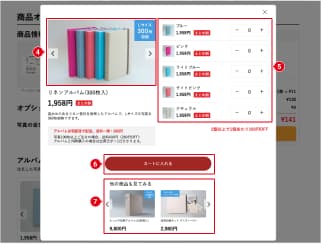
STEP 11
アルバムを追加した場合、① の商品代金に選択したアルバム名と数量が表示され、合計金額に反映されます。
設定情報とご注文内容を確認後、②「配送先の設定へ進む」をクリックします。
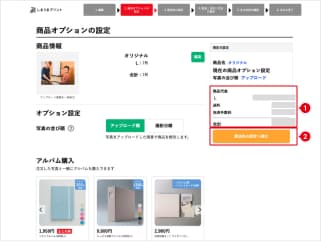
STEP 12
他の住所へ送る場合や複数の配送先へ送る場合は、①「配送先の登録・変更」から配送先を登録設定します。
設定情報を設定後、②「配送・支払方法の選択へ進む」をクリックします。
アルバムを一緒にご注文の場合、写真プリントを別々の住所に送ることはできません。
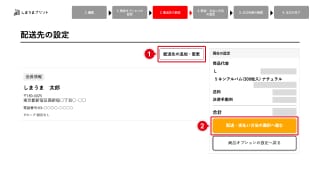
STEP 13
アルバムを一緒にご注文の場合「宅配便」のみとなります。
Vポイント利用手続きの詳細はこちらをご確認ください。
メール便の場合、代引きは選択できません。
設定情報を確認後、⑤「最終確認へ進む」をクリックします。
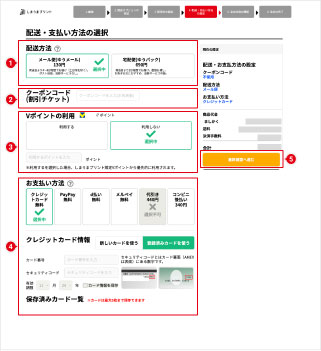
STEP 14
注文内容の最終確認画面となります。
ご確認いただき、問題がない場合は、①「注文を完了する」をクリックしてください。
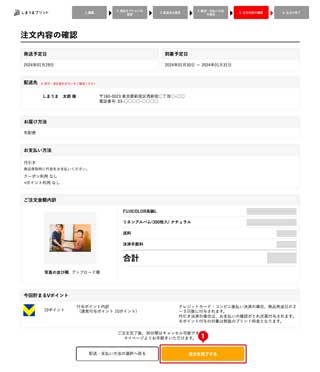
STEP 15
注文完了画面が表示され、ご注文完了となります。
ご登録のメールアドレス宛に完了メールを送信いたしますのでご確認ください。
また、ご注文完了後30分以内はマイページから「配送先ご住所の変更」と「ご注文キャンセル」が可能です。
30分を経過すると変更・キャンセルはできませんのでご注意ください。

Lサイズと2Lサイズを同時に注文できますか?
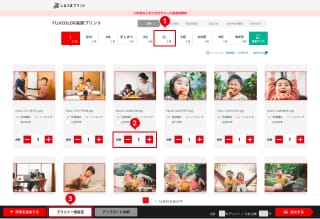
自分に著作権がない写真のプリント使用はだめですか?
以下の場合は使用できません。
①写真プリントを注文する時に使用する画像が、私的利用の範囲を超えて著作権や肖像権などを侵害している場合
②他人が撮影した写真を許可なく使用している場合
③著名人の写真を許可なく使用している場合、映画のパンフレットや美術品などの写真を許可なく使用している場合
ご注文をお断りする場合の例)
スポーツ選手・タレントなどの著名人の画像、卑猥・暴力的な画像、他人の著作物であるキャラクター、イラスト、広告、ポスター、絵画作品、印刷物やWEB画像の転用、商標、ロゴなどの画像
作成途中で、印画紙やサイズを変えたくなったら、いちから編集し直しですか?
サイズは途中で変えられますが、印画紙はいちから編集しなおしになります。
作成に時間がかかるので一時保存したいのですが、どうすればいいですか?
「注文する」ボタンを押しログインすると、マイページの「編集中データ」に写真データが保存されます。
「編集中データ」の保存期間は3日間です。保存期間を過ぎた場合、自動的にデータは削除されますのでご注意ください。
従来の仕上がりで長く残したい写真に。プリントの用紙によって選べるサイズが異なります。

しまうまの定番 安定品質の印画紙
| ましかく | 8 円 |
|---|---|
| Lサイズ | 11 円 |
| 2Lサイズ | 23 円 |

熟練の技が光るプレミアム品質
| ましかく | 22 円 |
|---|---|
| Lサイズ | 25 円 |
| 2Lサイズ | 39 円 |
大量枚数のご注文や、カジュアルな記録写真におすすめです。

お急ぎの方にオススメ!
高品質プリントを最短1時間※、送料不要でご提供

お近くのカメラのキタムラの店舗にて、高品質プリントの印刷・お受け取りがご利用いただける1時間仕上げ※です。
詳しくはこちら。
※店舗の営業状況によっては、お受け取りまでに1時間以上かかる場合がございます。
| ましかく | 53 円 |
|---|---|
| Lサイズ | 53 円 |
| 2Lサイズ | 160 円 |
作成したいサイズを選択して下さい
作成したいサイズを選択して下さい
作成したいサイズを選択して下さい
※ましかく・L・2L以外のサイズを指定する場合は「FUJICOLOR高級プリント」を選択してください。

12円〜
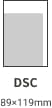
11円
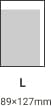
16円〜
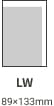
11円
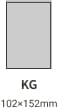
17円

28円〜
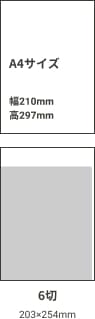
440円
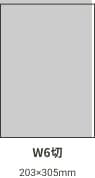
440円
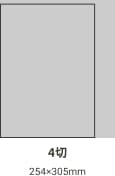
550円
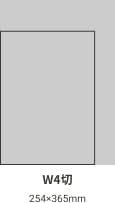
550円
ご選択の商品(FUJICOLOR高級プリント)は異なるサイズを同時注文・同梱発送が可能となります。
そのため、納期については通常より長くいただいております。
工場の生産状況により、発送準備ができ次第順次発送いたします。
※くわしくは FUJICOLOR高級プリント(その他サイズ)の発送予定日をご確認ください。
FUJICOLOR高級プリントLサイズ/2Lサイズのみご注文のお客様は前の画面のLサイズ・2Lのボタン
よりご注文いただけますと通常納期での出荷が可能となります。
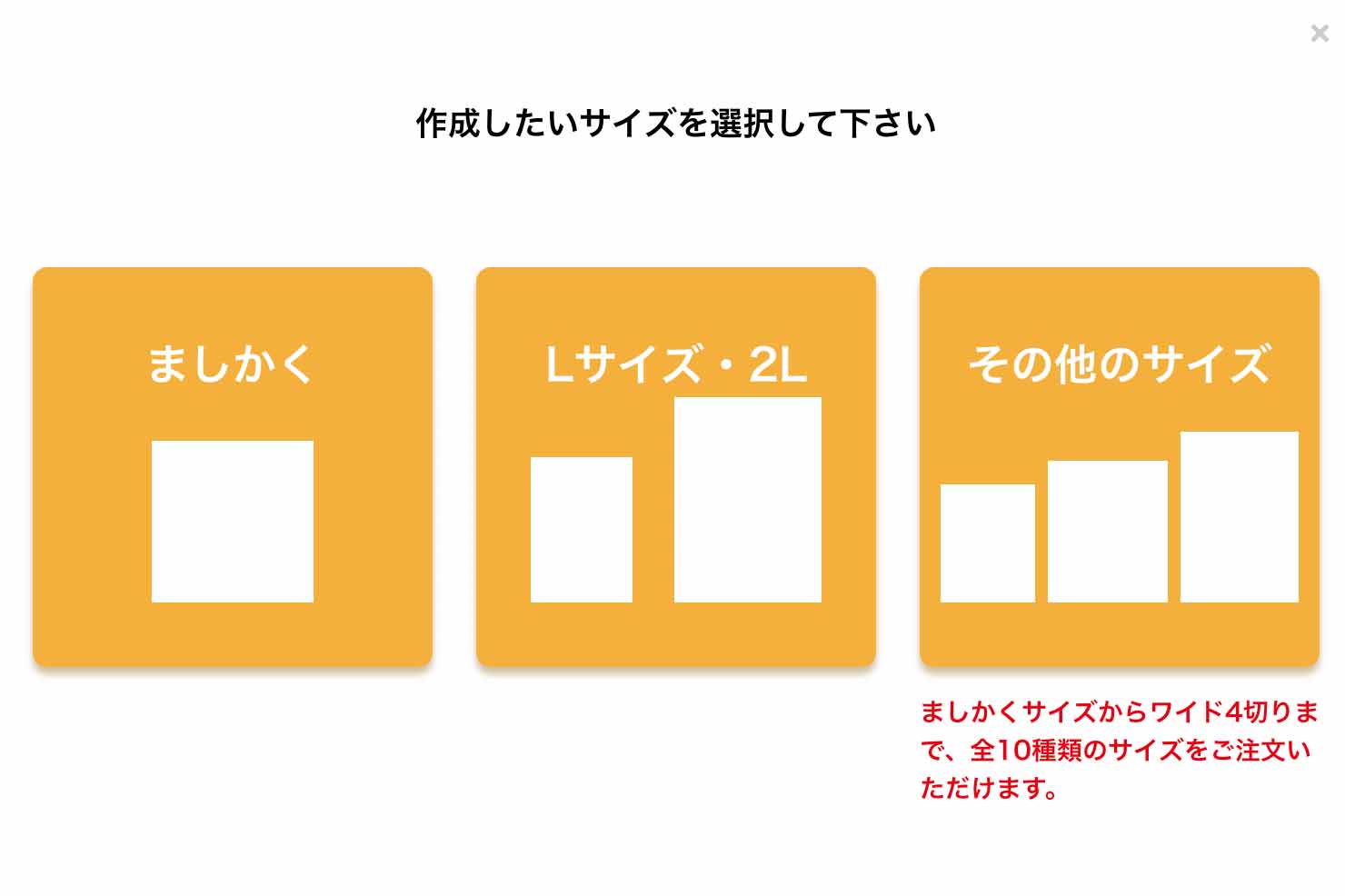
「その他のサイズ」ボタンからご注文された商品の納期となります。
作成したいサイズを選択して下さい