✨ 大幅リニューアル!もっと便利に使いやすく。
新しいフォトブックサイトはこちら ✨
STEP 1
作りたいサイズの①でページ数を選び②で編集画面へ移動します。
編集途中で変更も可能です。
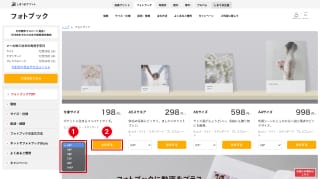
STEP 2
編集途中での写真のアップロード追加も可能です。
Point!
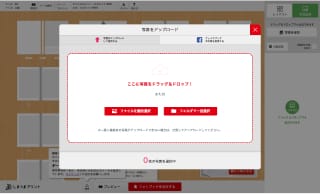
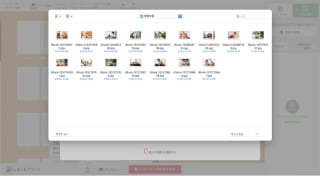
STEP 3
変更すると編集中のレイアウト情報が全てクリアされますので、ご注意ください。
フチなしのレイアウトを選択した場合、プリントはされません。

STEP 4
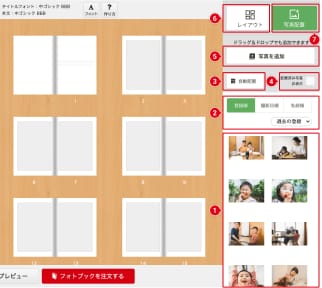
STEP 5

STEP 6
タイトル入力は必須です。入れたくない場合はスペース(空白)を入れてください。
レイアウトを編集画面上にドラッグ&ドロップすると変更できます。
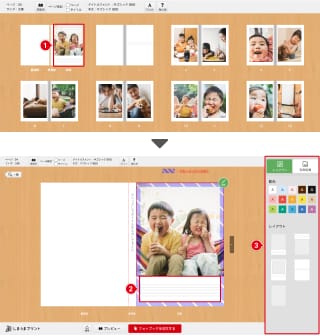
STEP 7
Point!
写真を大きく配置できる見開きテンプレートを使用する場合、無線綴じ製本の作り上、ページを開いた状態の真ん中部分は、糊で固めて綴じるため見にくくなります。真ん中部分に人物や顔などが配置されないよう、ご注意ください。
例)
編集中の見開きテンプレート

できあがったフォトブック

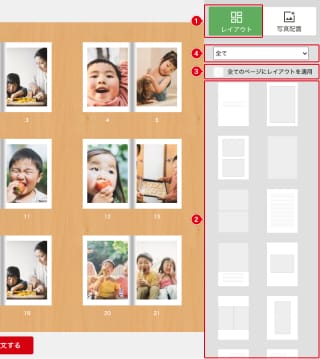
STEP 8
移動させたい場所へ、ページをドラッグ&ドロップすると挿入できます。
ドラッグ&ドロップの操作方法
レイアウトの上にマウスポインタを持っていきます。マウスの左ボタンを押したまま変更したい編集ページに移動させ左ボタンを離します。
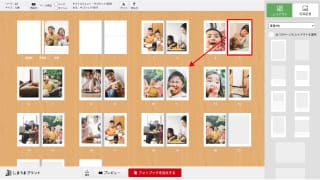
STEP 9
ページ内に配置した画像をクリックすると画像の拡大、縮小、回転、位置調整、自動補正、削除ができます。
Point!
自動補正のあり・なし選択時の注意
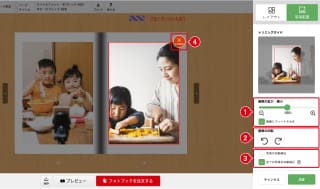

ブルーマージンについて
ご利用時表示されるブルーマージンの領域は製本時の断裁によって切り取られる可能性がある範囲となります。
人物や画像上の文字など重要な要素がブルーマージン内にかからないように配置のご調整いただくことを推奨いたします。

STEP 10
ご注文前の仕上がりを確認できます。誤字・脱字、文字化け、写真の配置など、必ずご確認ください。確認が終わったら、「フォトブックを注文する」をクリックします。
環境依存文字や特殊文字は「?」に文字化けする場合がありますので、ご注意ください。
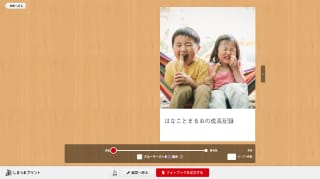
STEP 11
会員登録情報を入力、ログインします。
未登録のお客様は「会員登録」よりご登録いただけます。
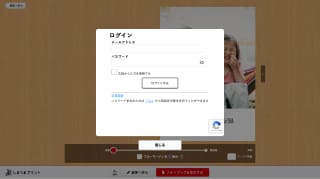
STEP 12
【ロゴを表示する】
奥付ページにしまうまのロゴがプリントされます。(標準仕様)
【ロゴを非表示にする】
1冊あたり50円でしまうまのロゴを取り除くことができます。
表紙サムネイル、タイトル、サブタイトル、バーコードは印刷されます。
奥付けページ(フォトブックの最後のページ)で動画QRオプションを利用するかしないか選択できます。
(サービスの詳細はこちら)
【印刷しない】
通常の料金と変わりません。(標準仕様)
【印刷する】
1冊あたり100円で動画QRサービスを利用することができます。
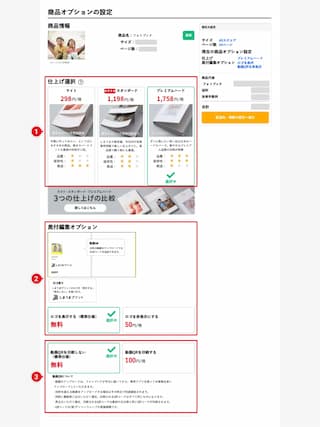
STEP 13
他の住所へ送る場合や複数の配送先へ送る場合は、①「配送先を追加」から配送先を登録設定します。配送先は50件まで選択可能です。
設定情報を確認後、②「配送・支払い方法の選択へ進む」をクリックします。
複数の配送先設定の場合は、PayPay、クレジットカード決済のみでのお支払いとなります。
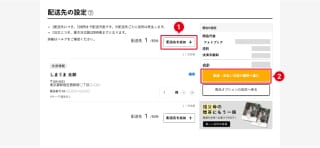
STEP 14
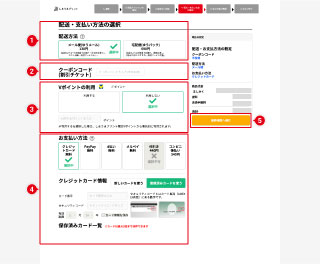
STEP 15
ご注文完了の前の確認画面になります。ご注文内容を確認の上、 ①「注文を完了する」をクリックしてください。
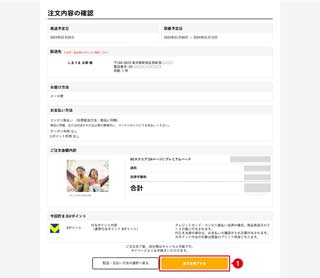
STEP 16
注文完了画面が表示され、ご注文完了となります。
ご登録のメールアドレス宛に完了メールを送信いたしますのでご確認ください。
また、ご注文完了後30分以内はマイページから「配送先ご住所の変更」と「ご注文キャンセル」が可能です。
30分を経過すると変更・キャンセルはできませんのでご注意ください。
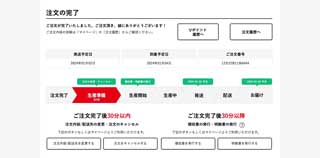
どんなサイズの画像をつかえばいいですか?
各サイズ推奨画素数は下記の通りです。
文庫 1,358×1,866px
A5スクエア 1,866×1,866px
A5 1,866×2,598px
A4 2,598×3,425px
自分に著作権がない画像は使っちゃだめですか?
以下の場合は使用できません。
①フォトブックを作成する時に使用する画像が、私的利用の範囲を超えて著作権や肖像権などを侵害している場合
②他人が撮影した写真を許可なく使用している場合
③著名人の写真を許可なく使用している場合、映画のパンフレットや美術品などの写真を許可なく使用している場合
ご注文をお断りする場合の例)
スポーツ選手・タレントなどの著名人の画像、卑猥・暴力的な画像、他人の著作物であるキャラクター、イラスト、広告、ポスター、絵画作品、印刷物やWEB画像の転用、商標、ロゴなどの画像
作成途中で、フォトブックのページ数やサイズを変えたくなったら、いちから作り直しですか?

作成に時間がかかるので一時保存したいのですが、どうすればいいですか?
「注文する」ボタンを押しログインすると、マイページの「編集中データ」に写真データが保存されます。
「編集中データ」の保存期間は3日間です。保存期間を過ぎた場合、自動的にデータは削除されますのでご注意ください。